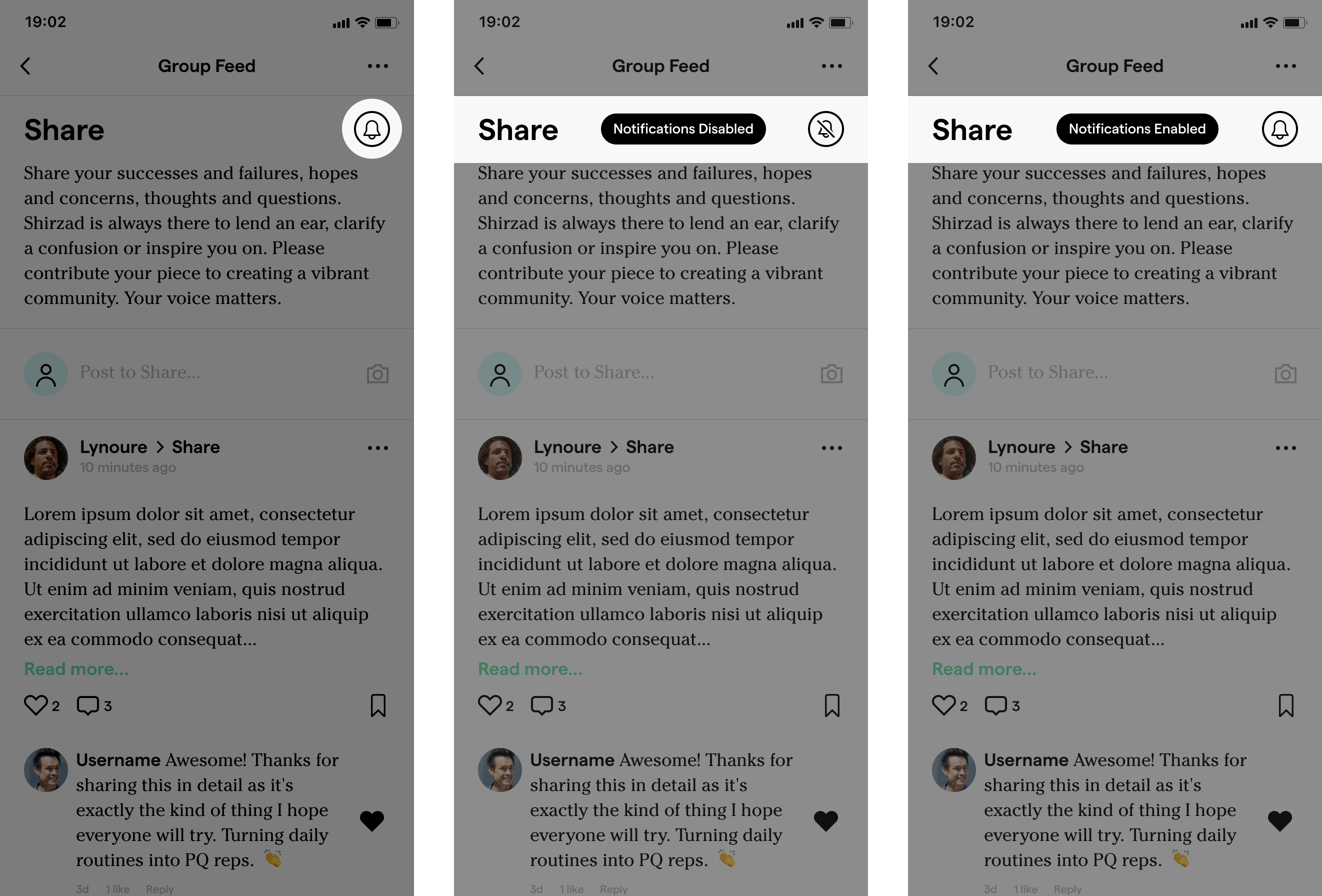Community
Community is our internal social network in the PQ App
Overview
- The Community section of the PQ App is structured similarly to other social networks. Its foundation is built on social networking principles, enabling you to interact with individuals who share a similar membership profile. This section offers various functions such as posting, commenting, liking, joining groups, and receiving notifications.
- Upon accessing the Community section, you will be greeted with the posts feed. Located at the top of the screen is a scrollable list showcasing the groups that you are currently a member of.
- By default, any user is added to the Announcements, Share, and MyPod groups.
- Tapping on the bell will open your activity screen with all the notifications from the community. The search button allows you to search for people and groups.
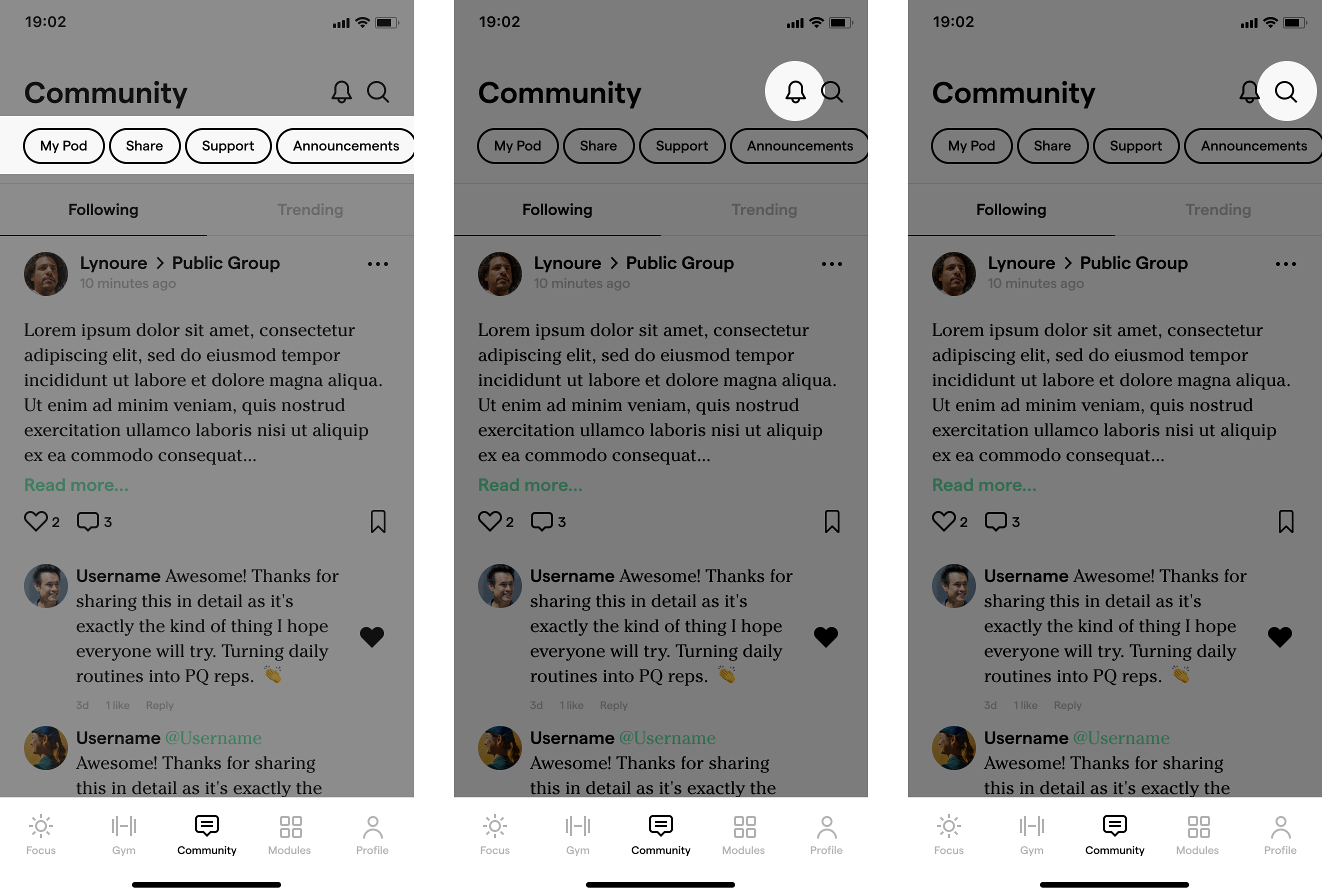
My POD
- This group is private to the pod members.
- Only people in the specific pod can see and interact with its content.
- The content from My Pod is not shown in the Feed.
Share
- This is a public group where people can share their experiences during the program.
- Posts here usually get a lot of feedback from other community members.
- The group serves as the place for people to exchange their thoughts and ideas.
Announcement
- This section serves as a platform for the PQ team to inform users about significant updates within the app or regarding their program.
Groups
When you select a group from the top of the Community screen, you will be directed to that specific group's feed. Each group has its own stream of posts and comments, making it simpler to stay updated on that group's discussions. If you are a member of the group, posts from that group will automatically show up in the Following section of your main feed.
How to create a new post
Some groups like MyPod or Share allow you to create your own posts to talk to people in the community.
To create a post just visit a group and tap on "Post to ..." widget.
In posts, you're able to:
- add text, images and links
- tag or mention other people (both in posts and comments)
It's important to note you would mention people by adding @, before typing their username. This will trigger the user search widget to appear. Tagged/mentioned people will also receive a notification.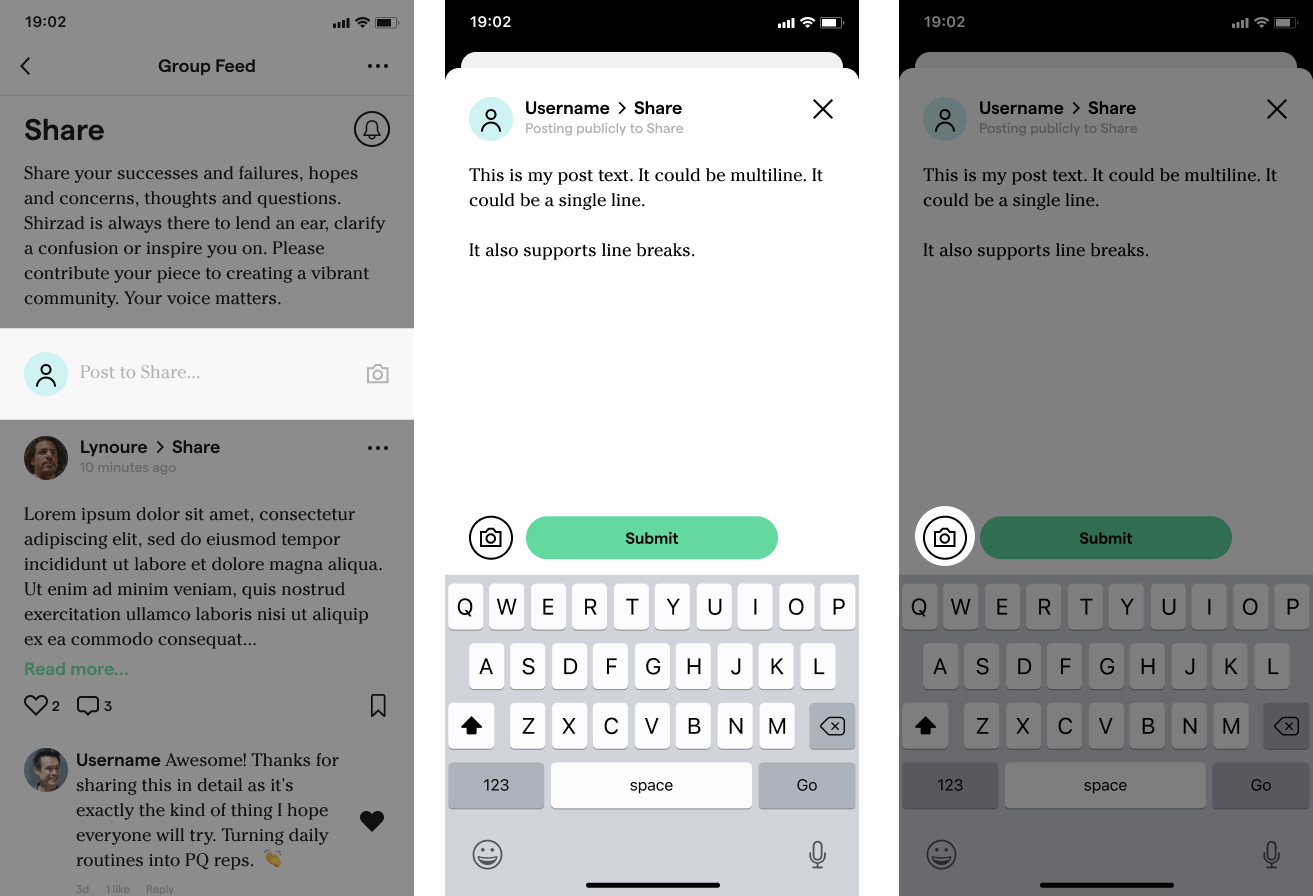
Like or Comment on a post
Each post has a like and comment button. Tap on like button to like the post, tap on comment button to add your comment. It's important to note that when you like or comment on someone's post they will receive a notification.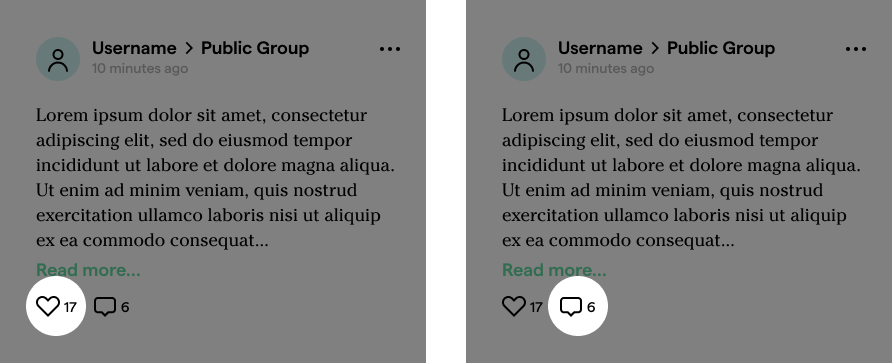
When adding a comment you can tap Reply to mention someone you want to get a notification about the conversation.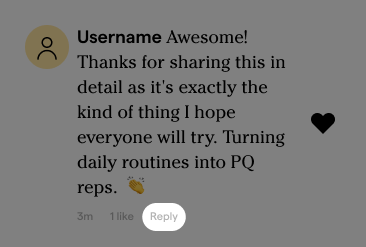
How to add a comment to the post
- When in Feed, tap on post text or on the comments button next to the like button.
- Start typing in Add a comment section at the bottom.
- Tap Post to submit your comment.
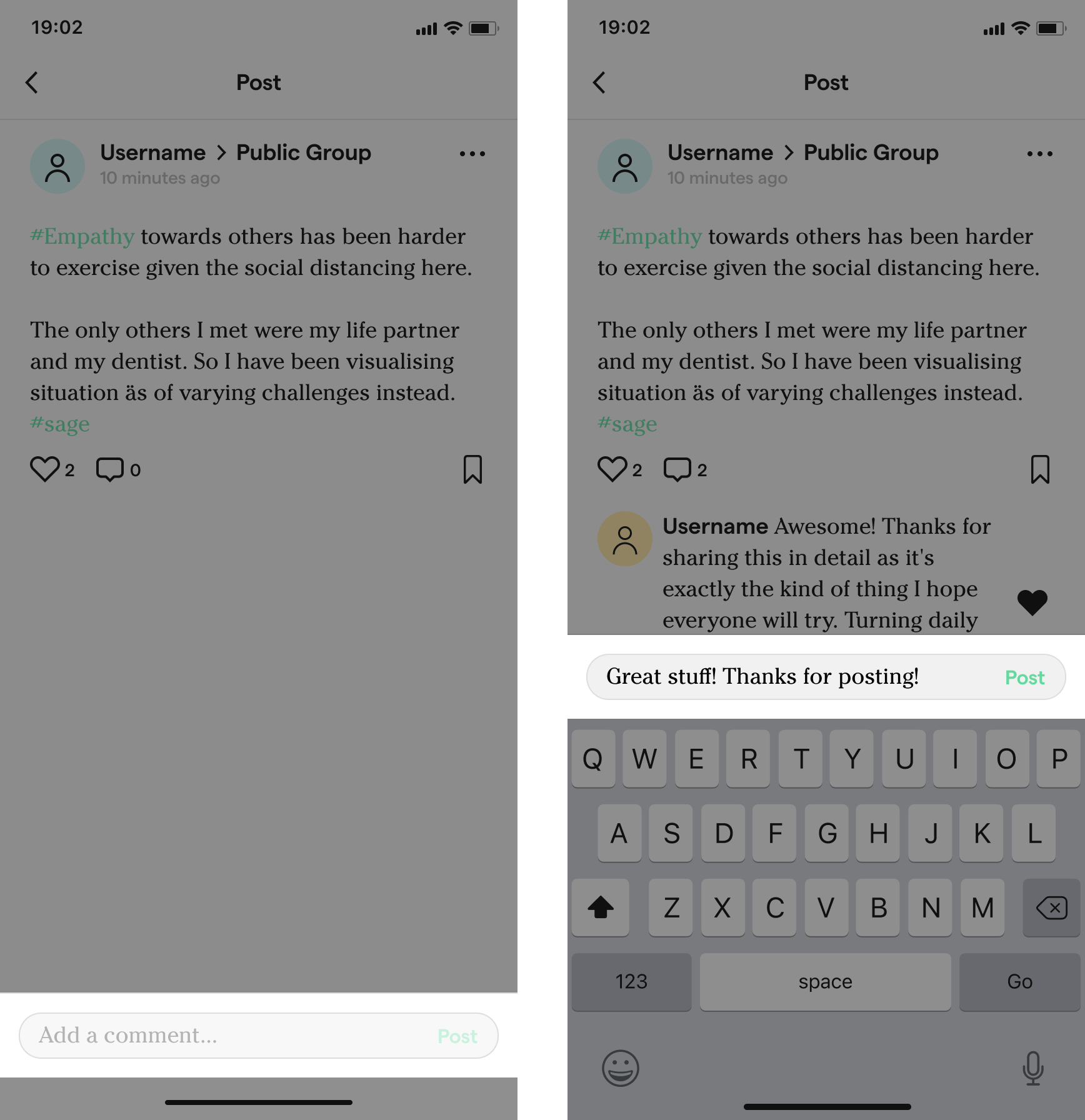
How to manage group notifications
Some groups allow you to manage their notifications individually.
To disable or enable notifications from a specific group:
- Open that group
- Tap on the notifications button to the right of the group name